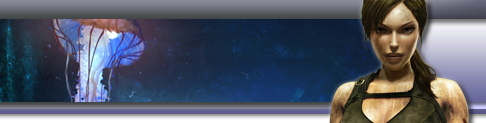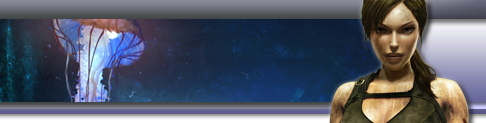Importing textures
Tools needed: TR2Hook and Gimp
If you've done editing textures until the end, skip the following paragraph.
Import your edited texture(s) in Gimp now: File\Save as\Save (overwrite, if asked). Now click on the radio button next to A1 R5 G5 B5.
If it's greyed out, go back to the image and add an alpha channel (Layers\transparency\add alpha channel).
Save. Now Tomb Raider II will be able to read it.
Okay, remember the config.cfg file you made in the first step?
We're going to edit this now (it was in the "textures" folder).
First of all, make sure you haven't changed the filenames, otherwise you'll have to extract them again and rename your edited texture.
1. Move all of your edited textures into the "textures" folder.
2. Open config.cfg.
3. Now, as an example my file is called 7d78c40.bmp.
4. So now we add this line to config.cfg.
7d78c40 = 7d78c40.bmp
Note: it's like this: filename-without-.bmp = filename-with-.bmp
Note: you can also use subfolders.
Let's say you have Tomb Raider II\textures\my_textures
Then the filename-with-.bmp becomes my_textures\7d78c40.bmp
Final result:
7d78c40 = my_textures\7d78c40.bmp
Note you can change the filename now but the change the code!
Let's say we change it to HomeLevelTest.bmp, and the code is 7d78c40.
Then we get:
7d78c40 = HomeLevelTest.bmp or
7d78c40 = my_textures\HomeLevelTest.bmp
I advice you to make a copy of all the textures WITH original filenames; you never know if you make a mistake somewhere.
Do this for every changed texture you want to replace in-game.
Save config.cfg.
5. Make a new folder called "tr2hook" ( without " " ) in the main folder.
6. Extract loader.exe and tr2hook.dll from the archive you downloaded (tr2hook).
7. Copy the loader.ini file in the "texdump" folder to the "tr2hook" folder. Do not move it from the TexDump folder, since you need it in both folders!
8. Open the loader.ini file in the tr2hook folder.
Remember we edited it in 6.1.2?
This is how it looked like for me:
[paths]
exe=C:\Program Files\Core Design\Tomb Raider II\TOMB2.exe
cmdline=TOMB2.exe
dll=C:\Program Files\Core Design\Tomb Raider II\texdump\dump.dll
Now change texdump into tr2hook
and dump.dll into tr2hook.dll.
It should look like this now:
[paths]
exe=C:\Program Files\Core Design\Tomb Raider II\Tomb2.exe
cmdline=Tomb2.exe
dll=C:\Program Files\Core Design\Tomb Raider II\tr2hook\tr2hook.dll
9. Now run loader.exe from the tr2hook folder and load the level you edited. If all goes well your textures should be there.
Remember: each time you add a new edited texture you must redo editing textures and add the line of the texture to config.cfg (importing textures)! |