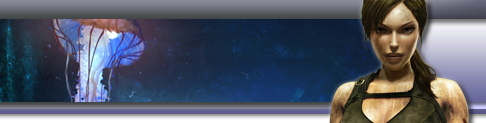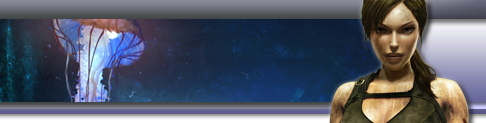Making the necessary settings:
Open TexMod.
1. Click the folder icon of the Target Application section and select Browse. You have to navigate to the folder you have installed Anniversary and select the tra.exe file. It is most likely somewhere in C:\ Program Files\ Crystal Dynamics\ Tomb Raider Anniversary folder, unless you installed the game elsewhere.
2. Switch to Logging Mode.
3. Make sure that the options Show Texture on the upper left corner and Replace Texture (with a green texture) are selected. You will see why in a while.
4. From the first drop down menu, select the Output format. Make sure that you select a format that your paint program supports. From the second drop down menu, select the Log with button (e.g F12). By pressing this button in the game, the program will grab an image.
5. In the Output folder section, select the folder that the images will be stored. By default, the program will save the images in the Out folder that will be created automatically in the folder you have installed TexMod. If you want, you can select another folder.
6. Once you are done, hit Run to run Anniversary. |